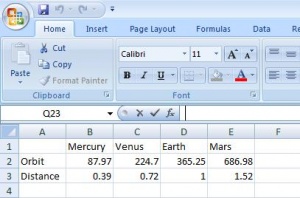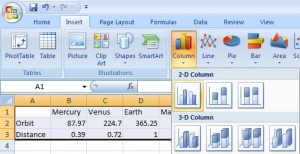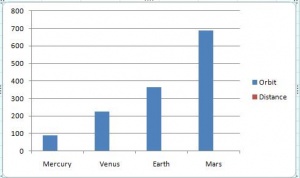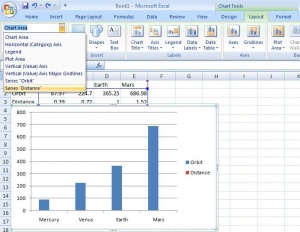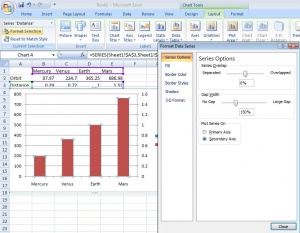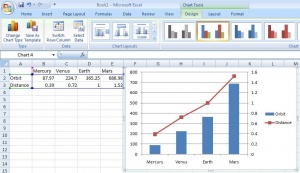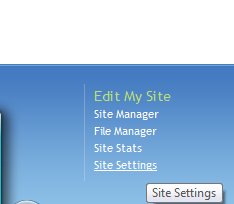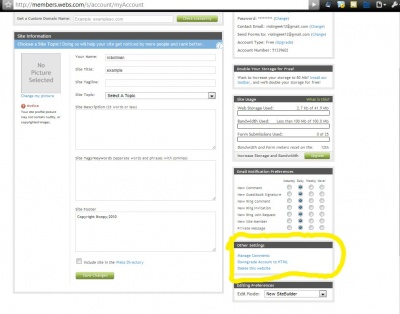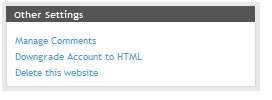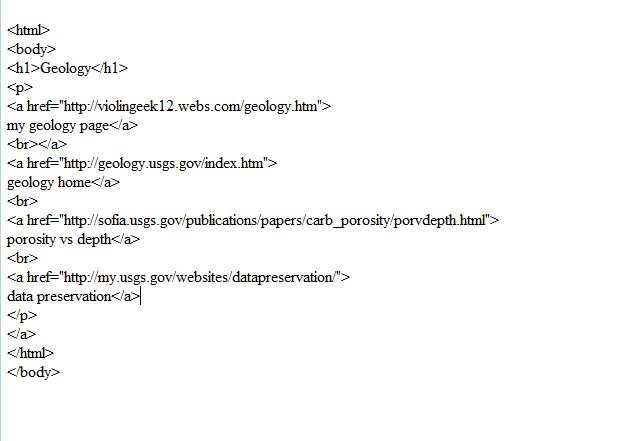Compute This
| Compute This | ||||||
|---|---|---|---|---|---|---|
| Type | Nature of Science | |||||
| Category | Lab | |||||
| Event Information | ||||||
| Latest Appearance | 2012 | |||||
| Forum Threads | ||||||
| ||||||
Compute This requires both the ability to locate information in a given website and, using Microsoft Excel, to interpret and display data found, as well as finding the answers to short answer questions. The event lasts for 50 minutes, and involves a team of 2 people.
This event returned in Division B in 2012. The website used was cdc.gov.
General Advice
A good way to "study" for Compute This is to practice a lot, and pay attention to the directions. The competitors need to be able to find the information (both the data and the short answers) quickly; finding the data at the last minute with few questions done and an entire spreadsheet still left to do is not a situation one wants to be in.
Some tests to practice on can be found on the Test Exchange. When using old tests, make sure they correlate to the current website. One of the first things to do when preparing for this event is to make sure that you and your partner are familiar with the formatting and use of the word-processing and graphing applications (ie. MS Word and Excel). This will help prepare both teammates for the competition. Knowing these programs will allow teams to quickly finish the assigned tasks, leaving them extra time to edit their work and fix mistakes.
Regional competitions typically have data that is easier to find, and a simpler graph format than State or Nationals. Placing at regionals requires less work than placing at State and National level competitions, so it is best to continue working on becoming experts on the different tools in MS Word, and Excel. For example, the test at the Regional competition might require teams to make a basic line graph, but a combination line and bar graph at might be asked at State. This is why it is important for both teammates to know how to use these tools.
Work with your partner - Before the competition, practice together so a process that allows teammates to work most efficiently can be found. For example, some techniques might have Person A looking up information, while Person B is recording it. Then, later in the competition, Person A creates a graph and answering the questions based on the data recorded by Person B. Typically, constantly switching spots proves to be inefficient. Working together on some practice tests beforehand, is very effective. This way, both competitors will know what to expect, as well as know what to do on competition day.
Becoming familiar with the website gives one a better idea of the search terms will prove to be most efficient when searching for the answers. Pick an effective, or favorite search engine, and prior to the competition, learn how to search within only a given domain. For example, to restrict the site to "cdc.gov" in most search engines, you would type your search terms followed by "site:cdc.gov" (For more information about better efficiently using Google is at Google Guide ). Searching with that will only return pages within the CDC domain.
Test Overview
The Compute This event consists of finding information about a certain topic on cdc.gov, followed by creating a data table of information and a graph pertaining to the data table on Microsoft Excel. Additionally, competitors will need to answer questions on the CDC website which may or may not be related to the topic. Citing the sources with a hyperlink on Microsoft Word is mandatory. It is not required that you do the graph before the questions or vice versa.
Depending on the location of the competition, either Microsoft Office 2003, 2007 or 2010 may be used. Additionally, a new rule for 2011 is that an online document processor may be used (i.e. Google Docs). A Mac platform can be used but it is required that teams are informed first.
Programs Used
For 2012 B division, teams were supplied with a Windows computer that had Microsoft Office 2010, Internet Explorer (7 or 8), or Google Chrome, depending on the tournament. (The operating system and web browser often depend on the location.) For example, at the NY state competition for 2009, allowed teams to use Mozilla Firefox in addition to Internet Explorer, whereas teams at PA states in 2009, gave competitors a choice between Firefox and Internet Explorer for web browser, as well as a choice between Windows and Mac OS. Teams are also allowed to use programs such as Notepad or Calculator.
When preparing for the event, make sure that at least one of the two members knows Microsoft Word and Microsoft Excel thoroughly and knows how to get around both programs. Also, make sure to know how to organize data, as this is the bulk of the event. Know how to create and edit ALL of the basic chart types. This includes all of the Column charts (2-D, 3-D, Cylinder, Cone, Pyramid), Line charts/graphs (2-D, 3-D), Pie charts/graphs (2-D, 3-D), Bar charts/graphs (2-D, 3-D, Cylinder, Cone, Pyramid), Area charts/graphs (2-D, 3-D), and Scatter charts/graphs. The charts/graphs used most often are Line, Bar, Column, and Pie charts, but any can be used. Be sure to know how to add a data table, label axes, add a title, etc. If you get stuck at a competition, and don't know how to make a graph, etc., do not be afraid to use Google to find out how to. Teams are not restricted to only searching on CDC.gov, however, all the answers given must come from CDC.
Excel
Microsoft Office Excel is a tool that enables one to create and edit spreadsheets. Spreadsheets are widely used to analyze data. Excel has the ability to make calculations in formulas that can have the ability to use operators called functions, as well as use standard commands such as the ability to add, subtract, multiply, and divide. Excell does all of its operations in the grid - each individual box called a "cell," with an identifying alphanumeric coordinates. Columns are letters, and rows numbers. For example, the cell in the column C in row 5 has the coordinate C5.
Excel has extensive calculating powers. For example, imagine that there are two cells called A1 and A2. A1 contains the number 45, and A2 the number 5.32. Excel could be utilized to perform mathematical operations on these two numbers. If an empty cell was selected, like C3, the result of a mathematical computation could be displayed in it. Here's an example of something you can do. First, to tell Excel that a mathematical equation is being performed, type in an equal sign. Then, write a mathematical equation, such as A1+A2. The cell should now read “=A1+A2”. Hit enter, and Excel takes the values from A1 and A2 and adds them together. The same can be done for any other basic math operation. However, be warned, multiplication does not use the sign “x”. Multiplication requires an asterick (*), and division requires a forward slash (/). It is also possible for one to enter in “=45+5.32”, but the way shown above allows one to change the original numbers without accidentally changing the formula.
If teammates wish to take the average of two values in two cells, they could program a cell to say “=(A1+A2)/2”, and if they want to add another number to the average, the formula must be changed both before and after the division sign. Instead, teams can use a built-in Excel function. In this case, the average function. Functions have a given syntax, or the required way that you need to enter the data into it. The syntax for the average function is “=Average(A1, A2)”. After entering this in, Excell will display the average of the two cells. If there is another number in A3 that should included in the average, simply change the function to “=Average(A1, A2, A3)”.
The Excel help file lists the syntax as AVERAGE(number1, [number2], ...). First, this syntax gives what is needed to be typed in before the parenthesis are open to signal the proper function, or in this case, the AVERAGE. After you open the parenthesis, enter at least one number. Any items within brackets [ ] are optional. So, it is possible to take the average of one number, but that will probably not be necessary. It is more common to take the average of even more than two numbers. Thus, the ellipsis must be used. This means that one can continue to add terms ad infinitum in the same way to get the average of all those terms. Then, close the parenthesis when the function has been completed. After learning the logic behind the syntax, it is possible to figure out any of the functions listed in the Excel help file. It also possible to create formulas of multiple functions at once and formulas with functions within functions! But remember, one only ever needs to put the opening equals sign at the beginning of the formula, not at the beginning of each separate function.
Tough Stuff in Excel
While preparing for the test, teams might stumble upon a test question that says something like "line on two axis", causing them to become completely perplexed. Follow this simple guide (with pictures!) to learn what it means.
Notes: In the example below, Office 2007 is used, but older versions of Office may be provided. However, they shouldn't be too different. Additionally, this guide is made for the 2010 topic, pertaining to NASA, rather than CDC. However, it's not the statistics that matter- it's the demonstration.
Here is a simple graph of the 4 inner planets, their revolution period, and distance from the sun. The distance from the sun is going to be a bar graph, and the revolution period is going to be a line graph.
- Make the graph. Data is required. In this case, the data is based off of the four inner planets, their rotation period, and distance from the sun.
- Turn the graph into a chart. Highlight the chart, then click on insert-->column to make a chart.
- Separate the second data set Click on the chart, and something new will appear: chart tools. Click on layout, and over to the far left, there will be a box that says "chart area". Change this to the data set that needs to be changed; in this case, that data set is distance. After this has been done, click on "Format Selection" and a new window will appear. Select "secondary axis", and click "OK".
- Change appearance This is the last step. Click on "Design", and then "Change Chart Type". Select the data type required. In this case, click on Line, and click "OK". This marks the end of the tutorial.
Tiebreaker
The main tiebreaker for this event is the graphical appeal (Other tiebreakers, notably time, may be used). Although this may seem a bit silly, it does seem logical after thinking about it. The judges want to see something that feels good on the eyes, pops out a little, and is easy to understand. This includes giving some "spice," or color to the graph. Make sure nothing on the graph is clumped together. Make sure that it is overall, neat and easy to read. Try experimenting by changing the font size and style of the title or axes. Also, make sure that the graph is large enough so that it is easy to tell the difference between and "O" and a "0". Be sure that the data table has neat grid lines, and that the data is the same font size and style. Keep everything neat. Keep in mind, though, that this tiebreaker may have some flaws. At some competitions the files are in "Compatibility Mode" which does not allow color changing and many other features due to a "loss of compatibility" according to the error message. Lastly, make sure to use proper grammar and complete sentences in all of the answers that are going to be submitted, because it is common for judgegs to add to your score, in case there is a tie. a tie. Proper grammar includes proper capitalization, so make sure that everything is perfect.
Website
It is a good idea to have your own website for this event. The reason for this is so links leading to pages on the domain can be found easier. This allows competitors to save time on having to go through the website and having to find the data at the event. However, making a website is not necessary and many teams have done well without a website. If planning on using a website, make sure that you know it very well. If you don't, it won't be very effective. On the day of the competition, the website must not be protected by a password. Some good sites for making a website are Google Sites and Synthasite. They are simple and easy to use, making them pretty much perfect for use. Try to organize the website so that it has categories and subcategories. This will make it less complicated to navigate around, leaving excess time.
Websites are also generally faster loading than NOAA.gov, not to mention that they are specialized for the purpose of your choice.
Website Creation
Here are some of the few ways to create your website.:
Google Sites which allows the creation of nice looking sites for free, faster, and with less work than coding directly in HTML.
Freewebs is another free site creator/hoster. It also can be used to create nice looking sites but also allows for plain HTML site creation as well.
A Simplified Example - Orlando Science School's team search engine. - Forgoing links, Orlando has included a custom search engine and some small widgets designed to improve morale.
ExpandDowngrade Freewebs
|
Beginnings of HTML
Now decide how to create the webpage. There are two easy ways to do this. One, just use the tools they provide- which is good if you want an easy and quick way to build your site- or two, use HTML to code the website. The second way requires some learning, but it will take some time before getting the hang of it.
W3schools is a good beginner's website, but it has a reputation for not being accurate in all ways.
HTML
HTML is the Hyper Text Markup Language and is what almost every webpage is created/based off of. There are very few tags (a tag is tells your web browser how to operate) you need for your website. HTML can be written in any text editor like Notepad or MS-word as long as you save the file as .html
ExpandTags
|
Using Search Engines
It is required for competitors to know how to use search engines efficiently. While cdc.gov has its own search engine, teams may find that using a general search engine such as Google or Bing yields better results. Here are a few tips:
- Search one domain. Use the "site:" tool to search one domain. For example, searching "site:www.cdc.gov Hurricane Katrina statistics" will give you results from only the cdc.gov domain.
- Use full sentences Sometimes teams will want to find words that are next to each other. When wishing to do this, use quotes. For example, searching " "Hurricane Katrina" " will give you results with the words "Hurricane" and "Katrina" together.
- Be logical Use logical operators. Those are AND, OR, and NOT. Searching " "Hurricane Katrina" AND statistics NOT images" will give you results with the words "Hurricane Katrina" and the word "statistics", but not the word "images". If too much info pops up, click "advanced search" and all the keywords will be filled.
- Be quick. This section is self-explanatory. Search as fast as possible, but not too fast so that miss anything. If you and your partner don't find something on the first page, it's probably time to revise the key words. Remember, only 50 minutes will be given, don't waste them going through 10 pages of useless information. Here are some other time cutting tips:
- Useless words Most search engines ignore words like "of", "is", "the", and so on. So "statistics of Hurricane Katrina" yields the same results as "statistics Hurricane Katrina".
- CaSe SeNSiTiVe Search engines aren't case sensitive, so "Hurricane Katrina statistics" will yield the same results as "hurricane katrina statistics".
- Order of Words Word order doesn't matter (unless you used quotes as mentioned above), so "Katrina statistics hurricane" will give the same results as "Hurricane Katrina statistics".
- Pick your favorite. If you can't decide which search engine is most effective, use the link below to pick the one best suited to the situation at this search engine test site.
- Don't Be Afraid of CDC Search. Using the CDC search can sometimes lead teams to better results, depending on the proctor's method of finding data. If Google/your search engine does not find the answer, using CDC's search engine instead will prove to be efficient.
Day of the Event
When you and your partner are actually in the room taking the exam there are some very important things to consider as you work through the task:
- Read the Directions including the rubric (once, twice, it's worth the time) Proctors may even give a reading period and if so, make sure that you use it! The only reason many teams get points taken off is because they did not follow the rubric. Make sure to underline, highlight, do whatever it takes so that you and your partner know what you are supposed to be looking for.
- Identify the problems that may take longer and the problems that both of you can solve quickly. It is not required for teams create their graphs and data table before the questions are answered. These questions generally make up half of the given score, and may be much easier to find and possibly even lead teams to find the major data for the graph. This is why competitors should read the rubric if it's provided, and know the point scale. Teams may even get points for a blank graph that has an appropriate title.
- Don't Panic and get as many points as possible in the time allowed. Guaranteed, if competitors practiced searching for data and know Excel and Word they will do fine.
- If a search isn't working, change the terms. A good rule of thumb is that if there is nothing in the first few results, move on to new search terms.
- Use your partner, because the person sitting next to you can think of new search terms, write down data to be transferred, etc. Partners can also be especially useful in reading directions and making sure there isn't anything missing (this is key for graphs--as the proctor may want data in alphabetical order or in another order that is not always typical). Knowing your partner and being work well with them will get you through the task quickly. Having an enemy as a partner is not going to be helpful.
- Read everything on the exam sheet. Make sure to put on axis labels, put data in the correct order, and add hyperlinks to the sites you used. This especially applies to the graph portion of the test. Doing this will prevent you from losing points for things that could have been done quickly and easily. Again, reading the requirements beforehand can prevent this.
Make sure your partner reads over EVERYTHING that has been entered into the data table, the graph, and the short answer questions. Make sure to keep working, even up to the very last second. Try your hardest to use the tiebreaker (graphical appeal) to your advantage.
References
Study Sites
Practice Questions
- 2003 Nationals Test
- Compute This 2006 -1
- Compute This 2006 -2
- Compute This 2006 -3
- New England Landing
- Pinot Noir Grape Harvest
- Tree Rings